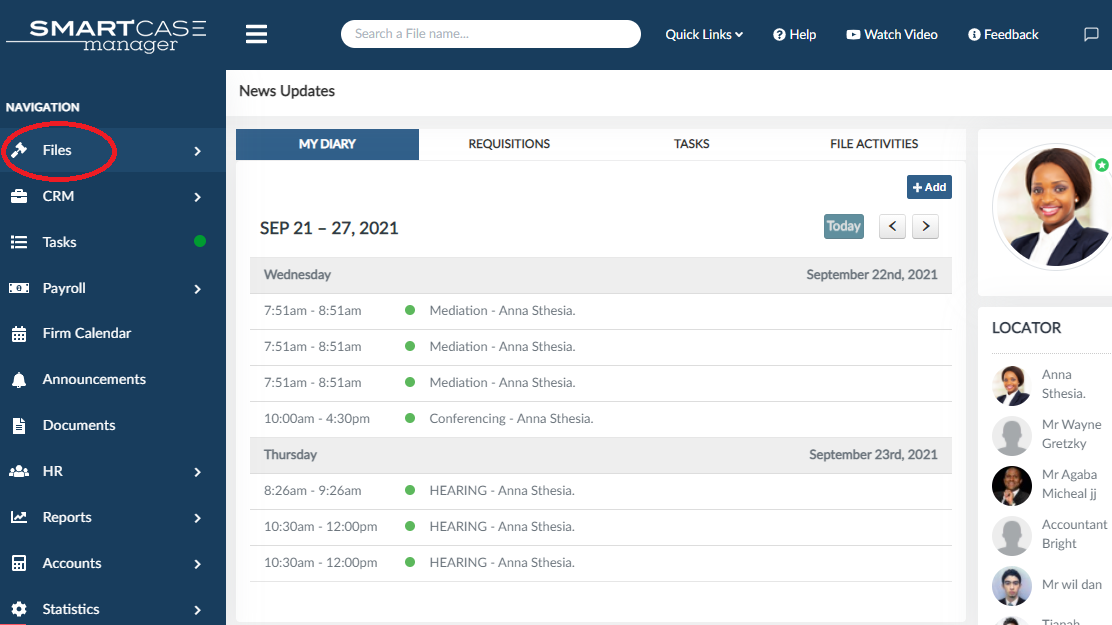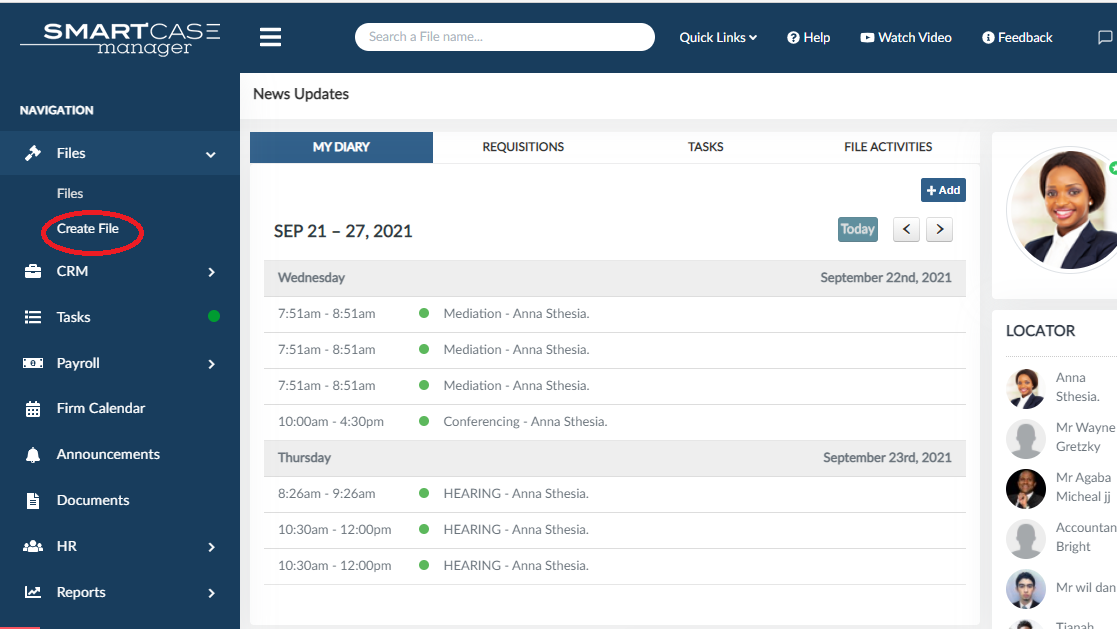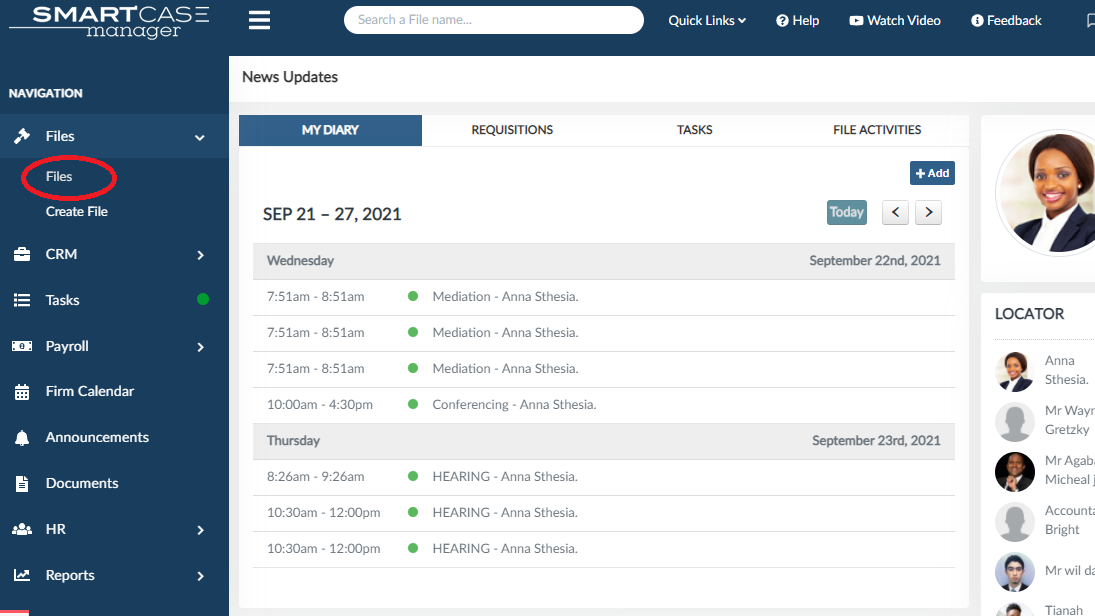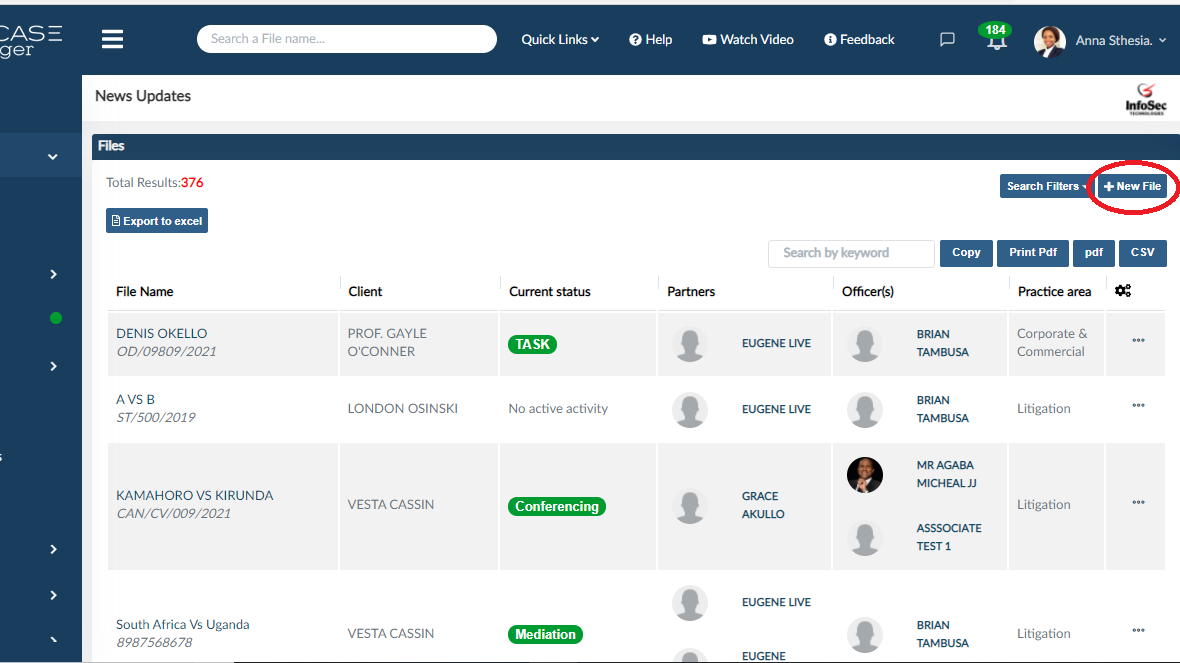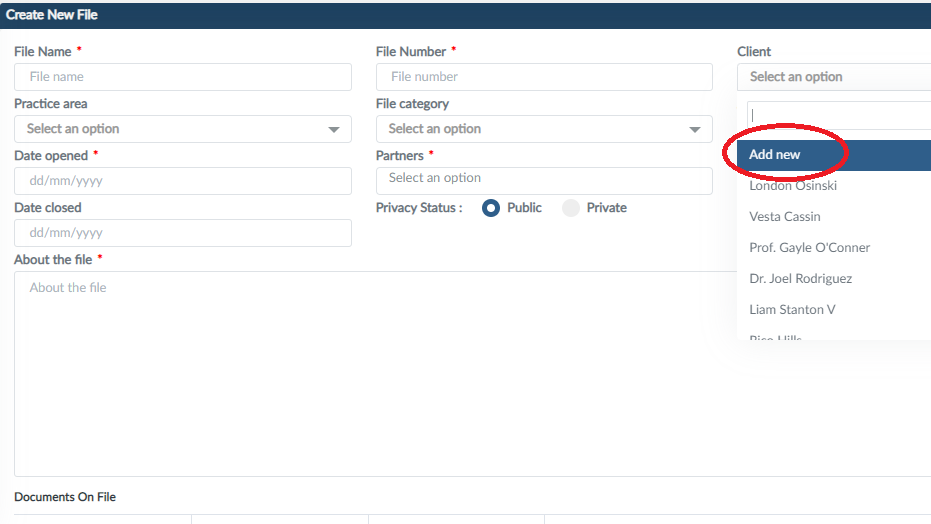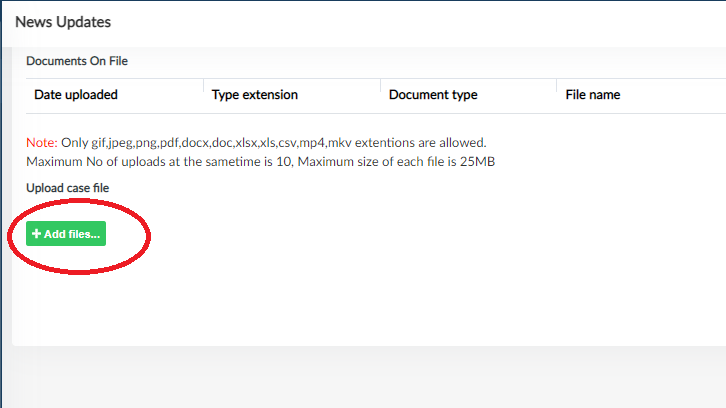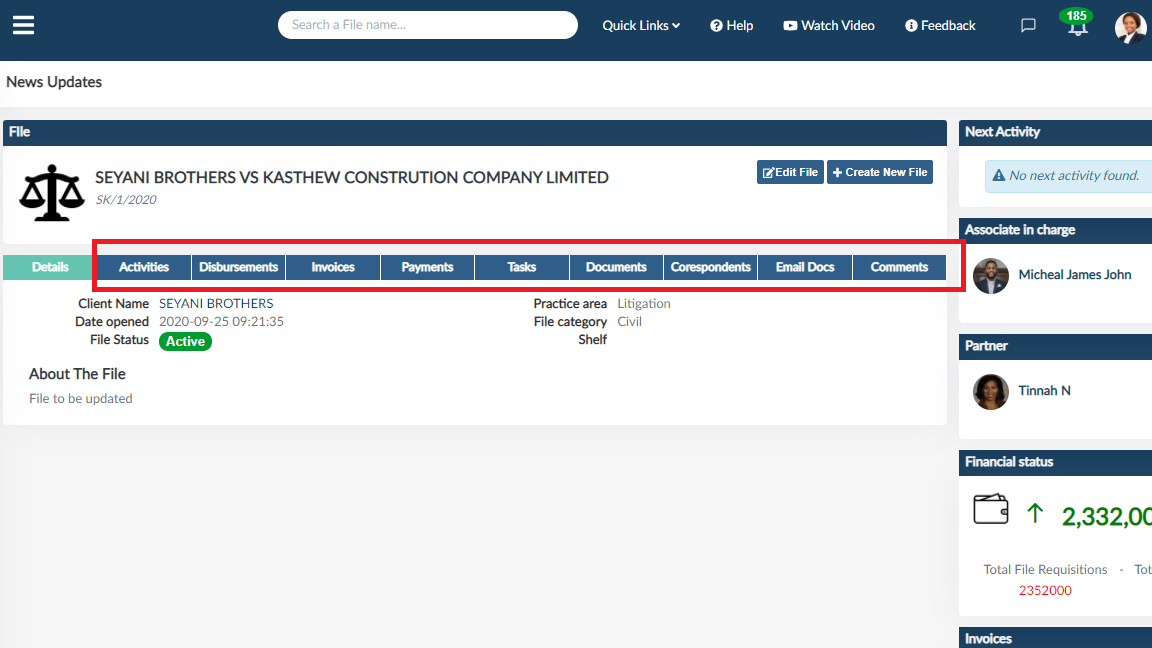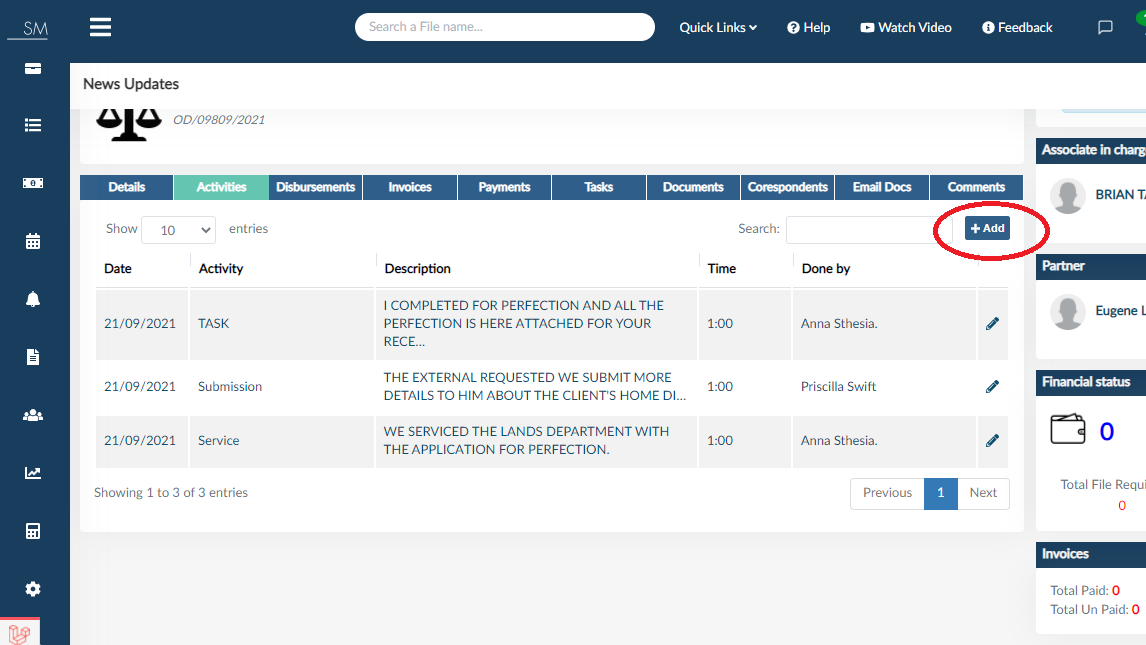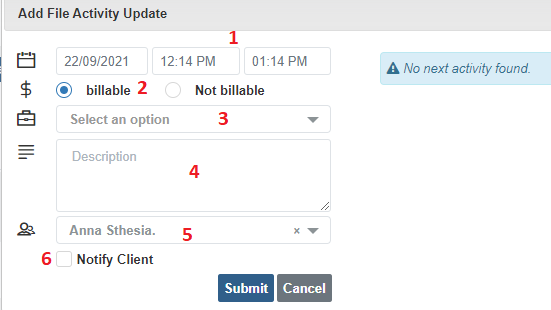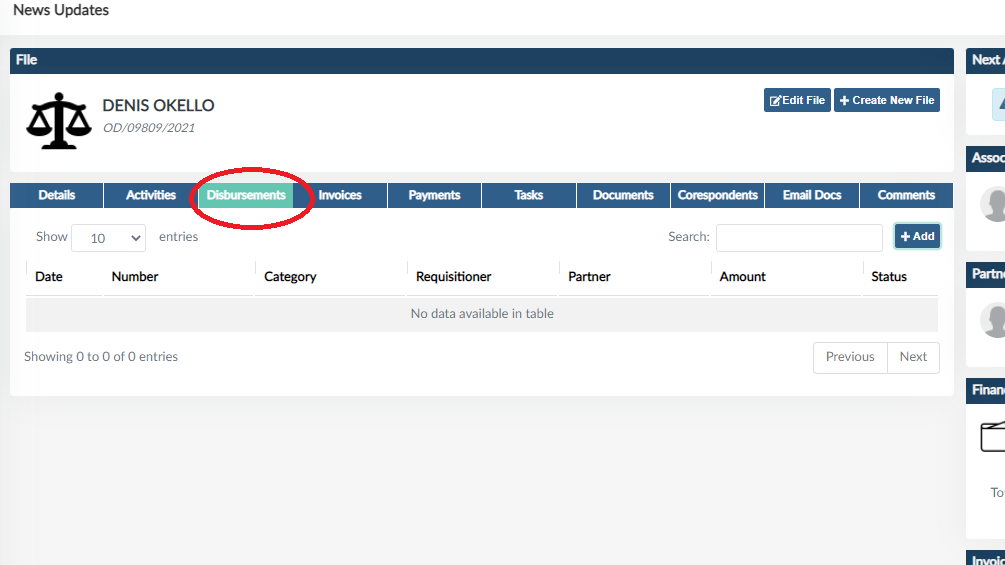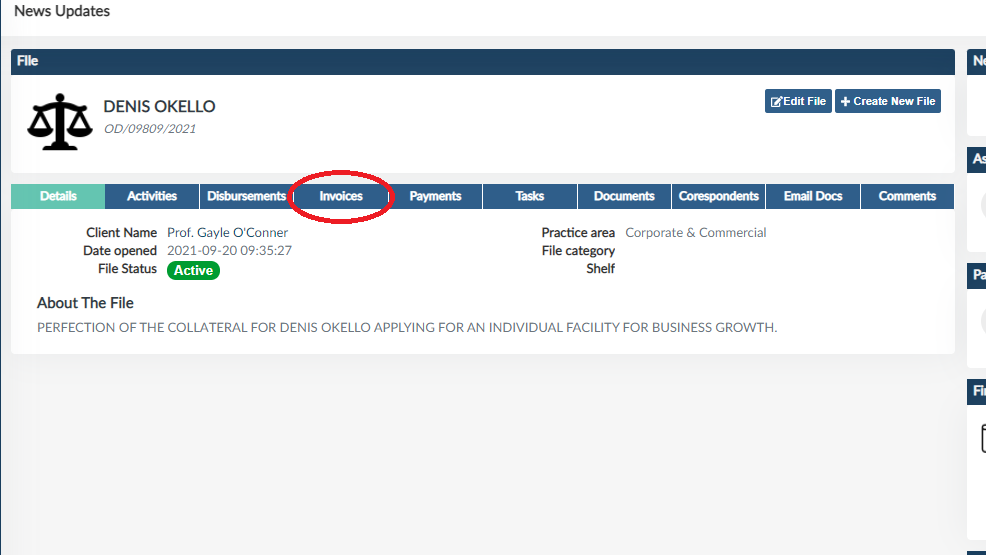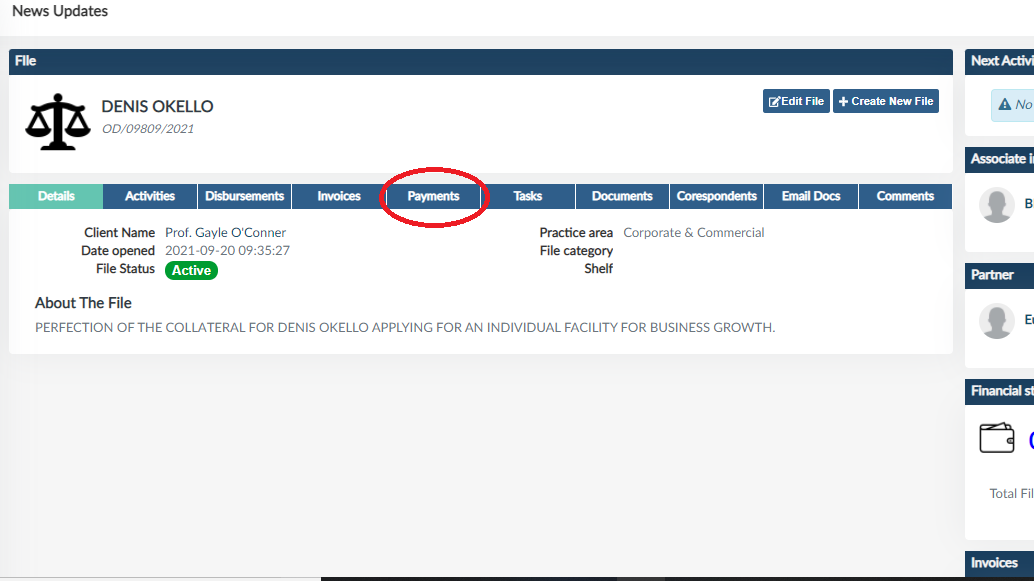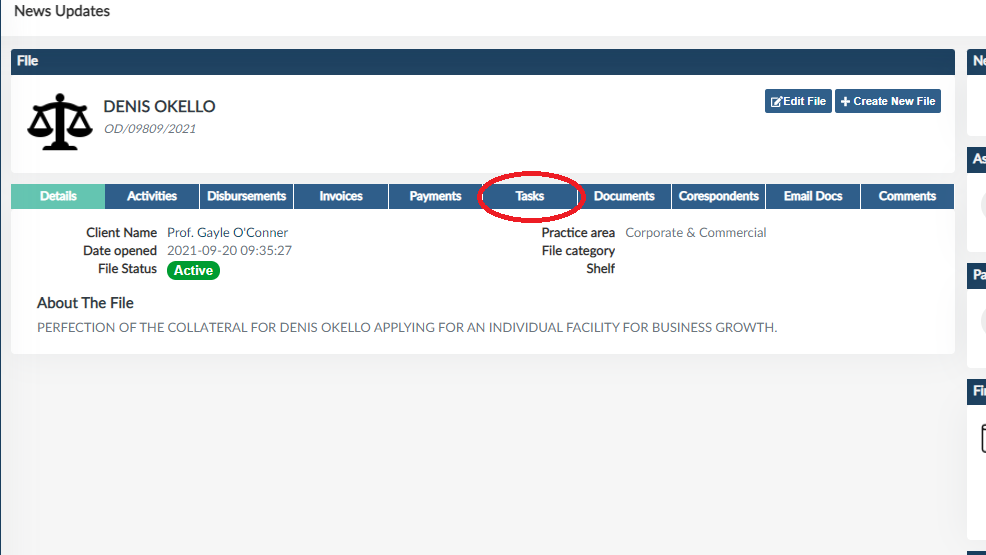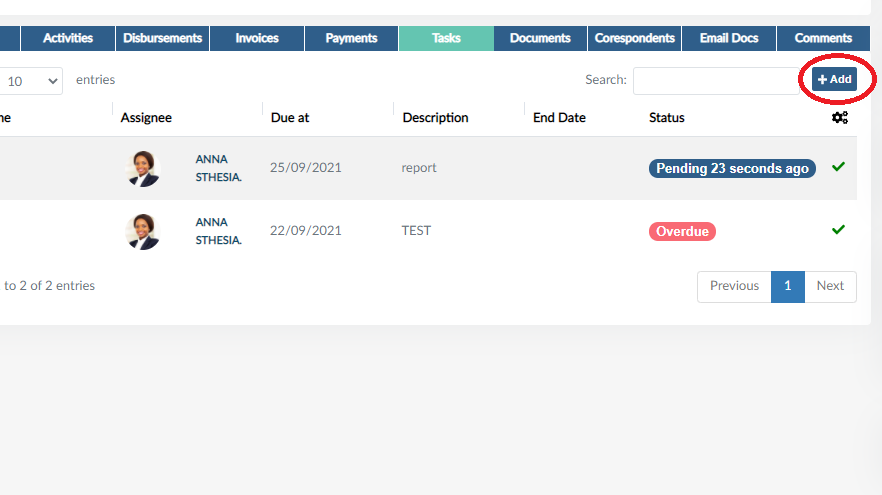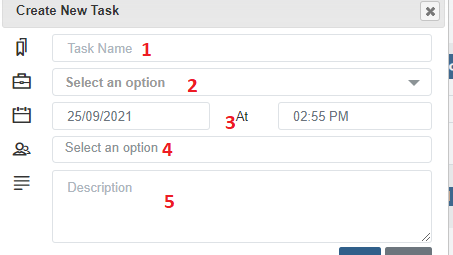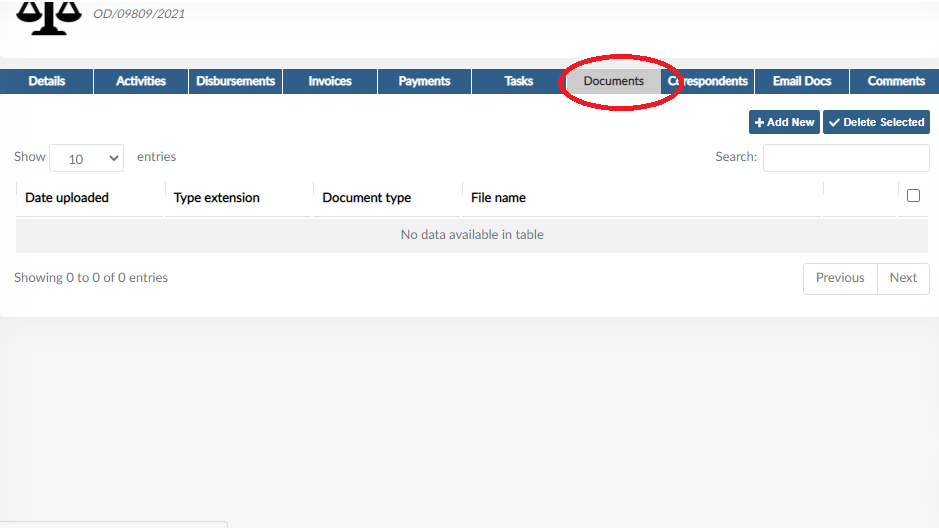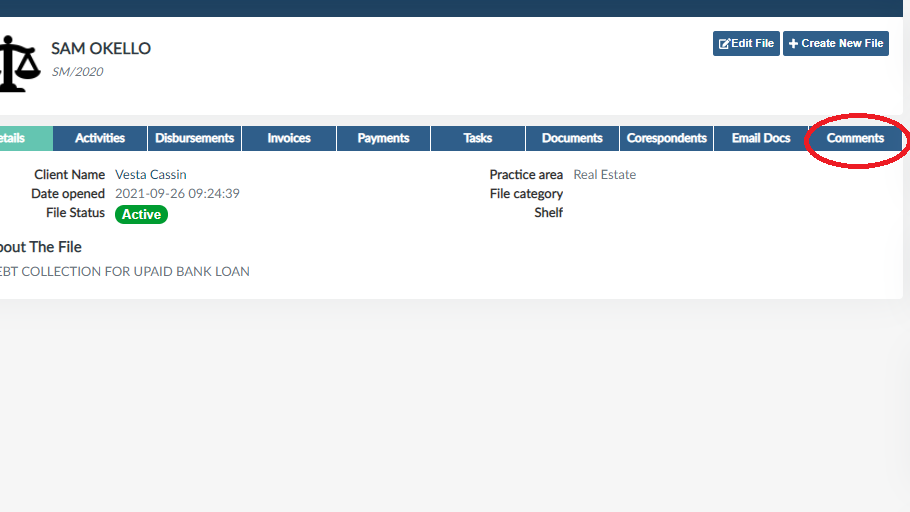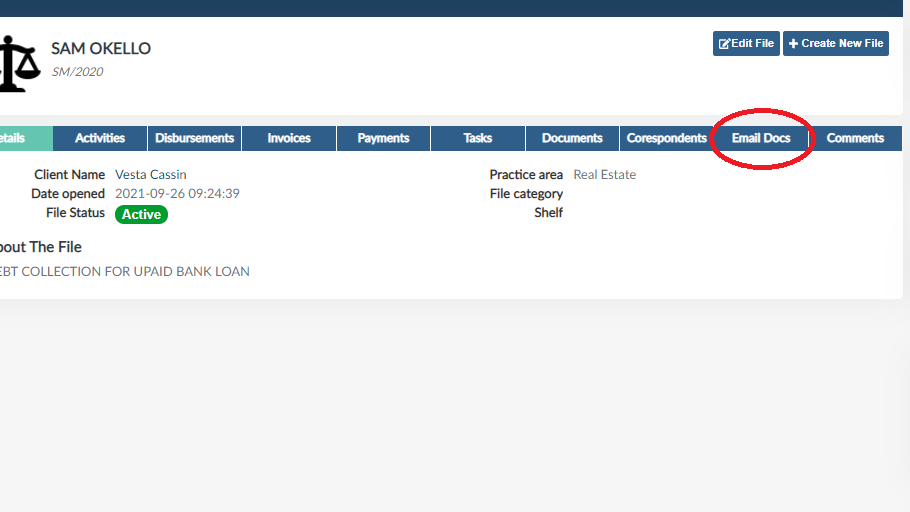FILES
Everything on SmartCase revolves around files. All of the file work that you perform in Smartcase will be attached to the appropriate file so that you can keep track of all important file information in one place. In this chapter, you will learn how to add files connected to each of your clients and how to navigate all of the options available on your files.
Before adding files to SmartCase, we suggest setting up the file numbering scheme for your files.
CREATING A NEW FILE.
There are two methods for creating a new file.
- Navigate to the home page at the sidebar, click on “Files”
Then click on “Create File”,
The second method is, click on files
Click on the “New” button
In the "Create new file" form, " required fields are marked with (*).
Fields we suggest that you complete;
File Name
File Number
Client
Before adding a new Client, search to see if the Client's name already exists on the drop down list of clients. In case you find the Client doesn’t exist, click “Add new” to add client.
Practice Area
The drop down list comes pre-populated with a number of practice areas that you can apply to your files. To instantly add a new Practice Area on the list contact the system admin.
Adding a practice area to your files can be useful in reporting.
Associates
Specifying the Responsible associates on a file is useful for a number of reports including the ability to track performance for each associate in your firm.
Partners
Select the name of the partner in charge of the file in the dropdown list.
To attach softcopy documents on the file, click the “add files” button in green, browse to your computer, open your file and the document will upload automatically.
File Sub-Tabs
The file tabs give central access to all of your file details and is where you will conduct most of your file work in SmartCase.
ACTIVITIES
Click on this tab to see the list of all the done activities on this file. To add a new activity, click the “add” button in the corner.
Create File Activity Update Entry Form
Time entries
Set the time and the date the activity happened.Status
Select if the activity was billable or not billable, if you’re charging the client hourly.Update title
The drop down comes pre-populated with a list of activities. To add a new activity, contact the system admin.Event description
Enter the details of the activityDone by
By default the system captures the person logged in on done by, but in case you were logging in entry on behalf of a colleague you can choose their name from the firm user drop down list.Notify Client
Check the notify client box if you want them notified about the done activity.
DISBURSEMENTS
This tab allows you to view all requisitions and money you have spent on this specific file.
INVOICES
This invoice tab allows you view all invoices made on this file if you have permissions to view them. To learn how to create an invoice go to this article.
PAYMENT
You can view and make payments on file through this tab.
TASKS
The Tasks tab shows all your tasks associated with this file. If you are assigned any tasks, they would be visible here.
To create a new task, click the “add” button
In the create new task entry form,
Task Name
Provide the task name.Priority
Select the priority from the drop down list under the priority fieldDate
In put the due date and time for the task.Assignment
If you are assigning this task out to a colleague search for their name in the employees drop down list and select their name.Description
Fill in the description of the task and submit.
Note: Upon submission the assignee will get a notification via email about the task.
DOCUMENTS
You can view, upload, and manage documents associated with the file on the documents tab.
Document management is covered in detail in the "Document Management and Automation" chapter of this guide.
COMMENTS
The comments tab allows you to create and modify comments related to the file. Comments can serve as a flexible information storage medium, and may serve different purposes for different practices. The comments field can hold hundreds of pages of information and is full-text searchable.
Email Docs
The Email tab is where you can view all of the email documents related to the file that you have shared with your client and other Contacts in the firm.